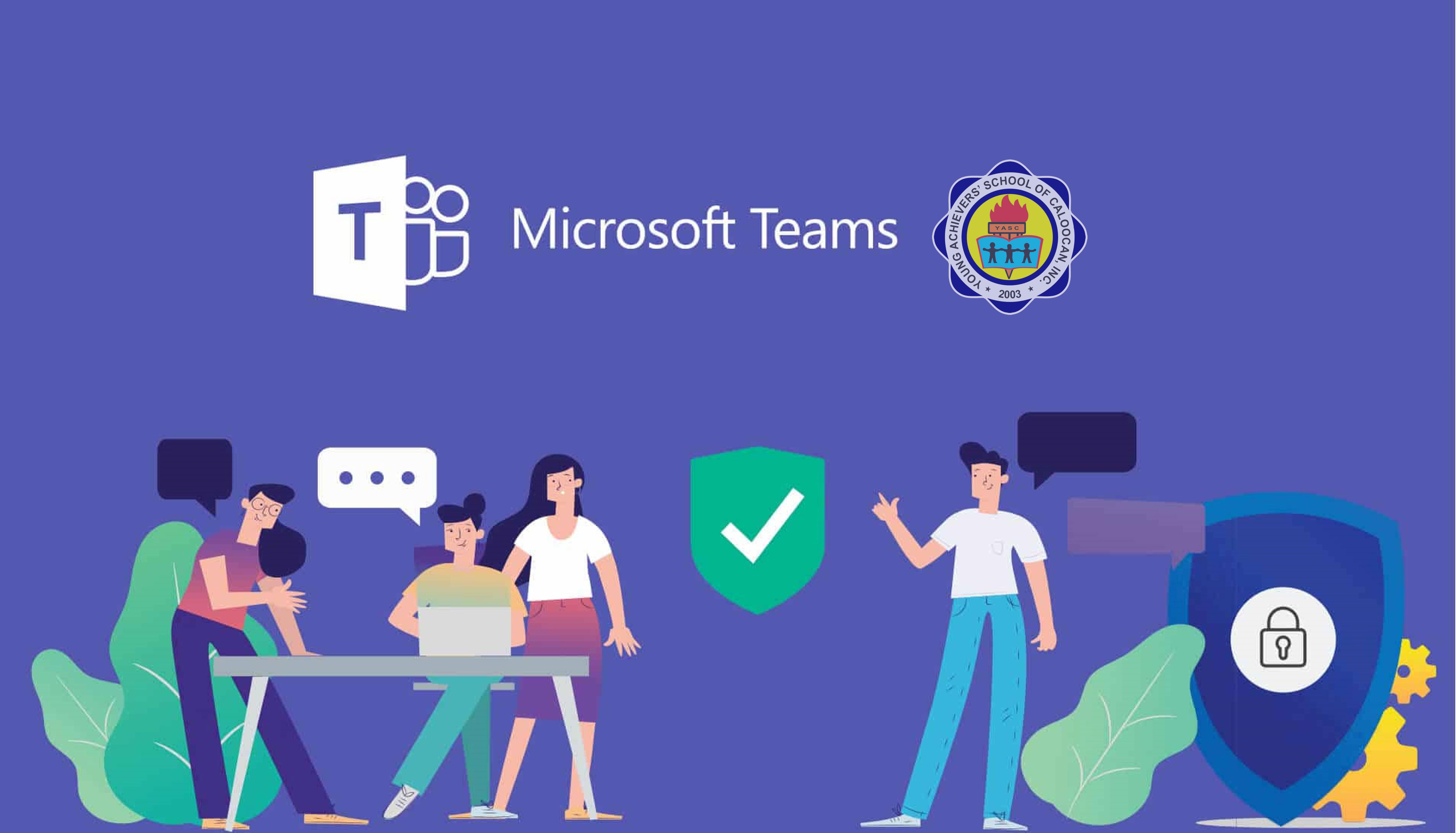
Good day, YASCIans! The start of the school year is just around the corner. Check out this Microsoft Teams step-by-step directions on how to set up your account.
HOW TO DOWNLOAD AND INSTALL MICROSOFT TEAMS
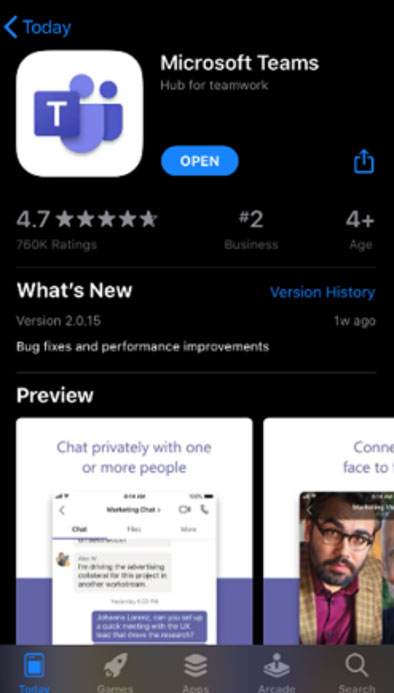
Installing on iOS
To install the Teams app on your iPhone or iPad:
1. Open the Apple App Store on your iOS device.
2. Tap the Search icon and type “Microsoft Teams.”
3. Tap the download link to install the app on your device.
4. Once the app has finished downloading and installing, tap the “Open” button.
Click here to download MS Teams for iOS
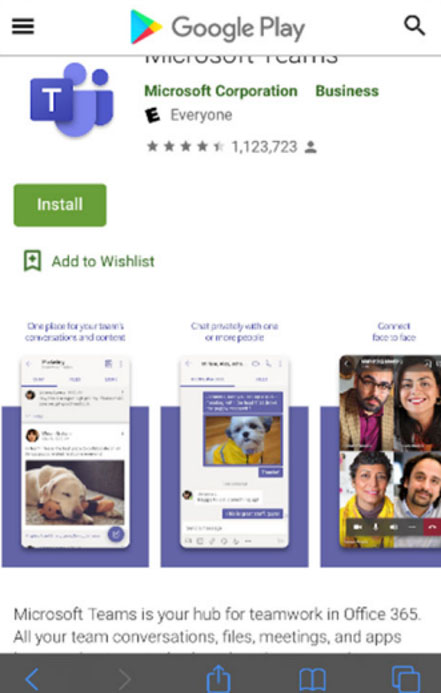
Installing on Android
To install the Teams app on your Android phone or tablet:
1. Open the Google Play Store on your Android device.
2. Tap the Search icon and type “Microsoft Teams.”
3. Tap the Install button to install the app on your device.
4. Once the app has finished downloading and installing, tap the “Open” button.
Click here to download MS Teams for Android
Installing on Windows
To install the Teams app on your Desktop PC or laptop:
1. open the Microsoft Teams download page in your browser.
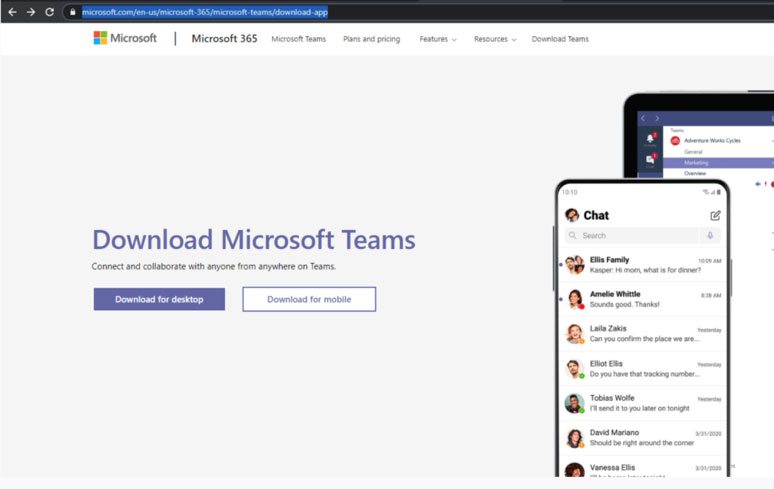
2. Click Download Teams under Teams for work or school.
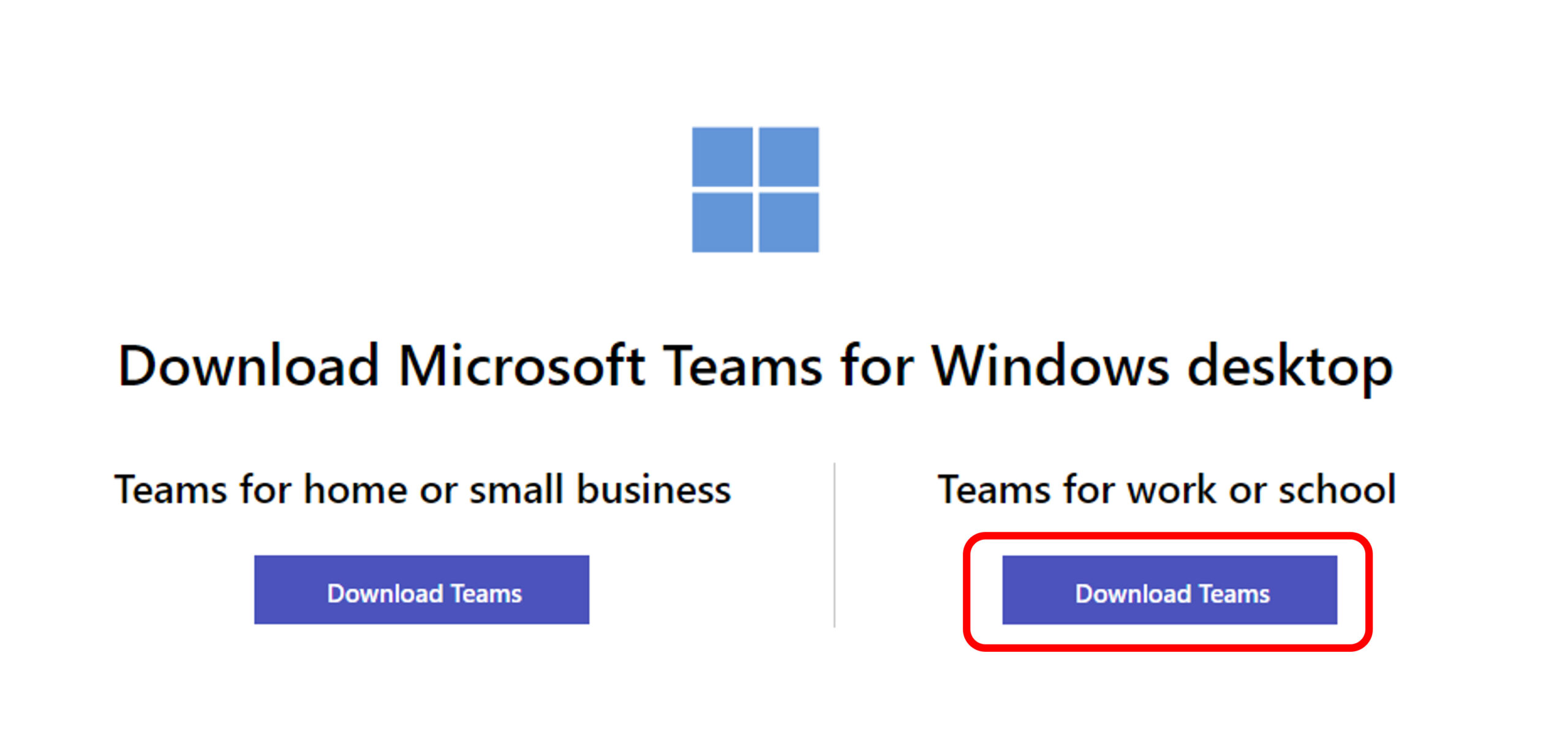
3. Click the executable file Teams_windows_x64.exe.
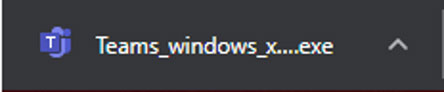
4. Microsoft Teams will be installed on your computer.
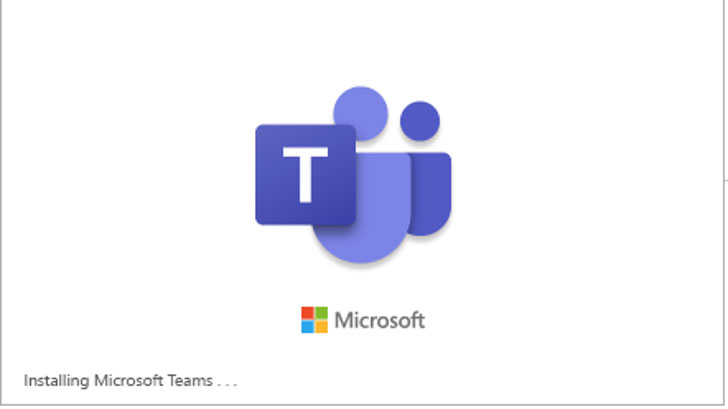
Sign in with your MS Accounts/ School email credentials
REMINDER:
You don’t need to Sign up/Create your own account. Official MS Accounts will be issued/sent via SMS by our School IT administrator.
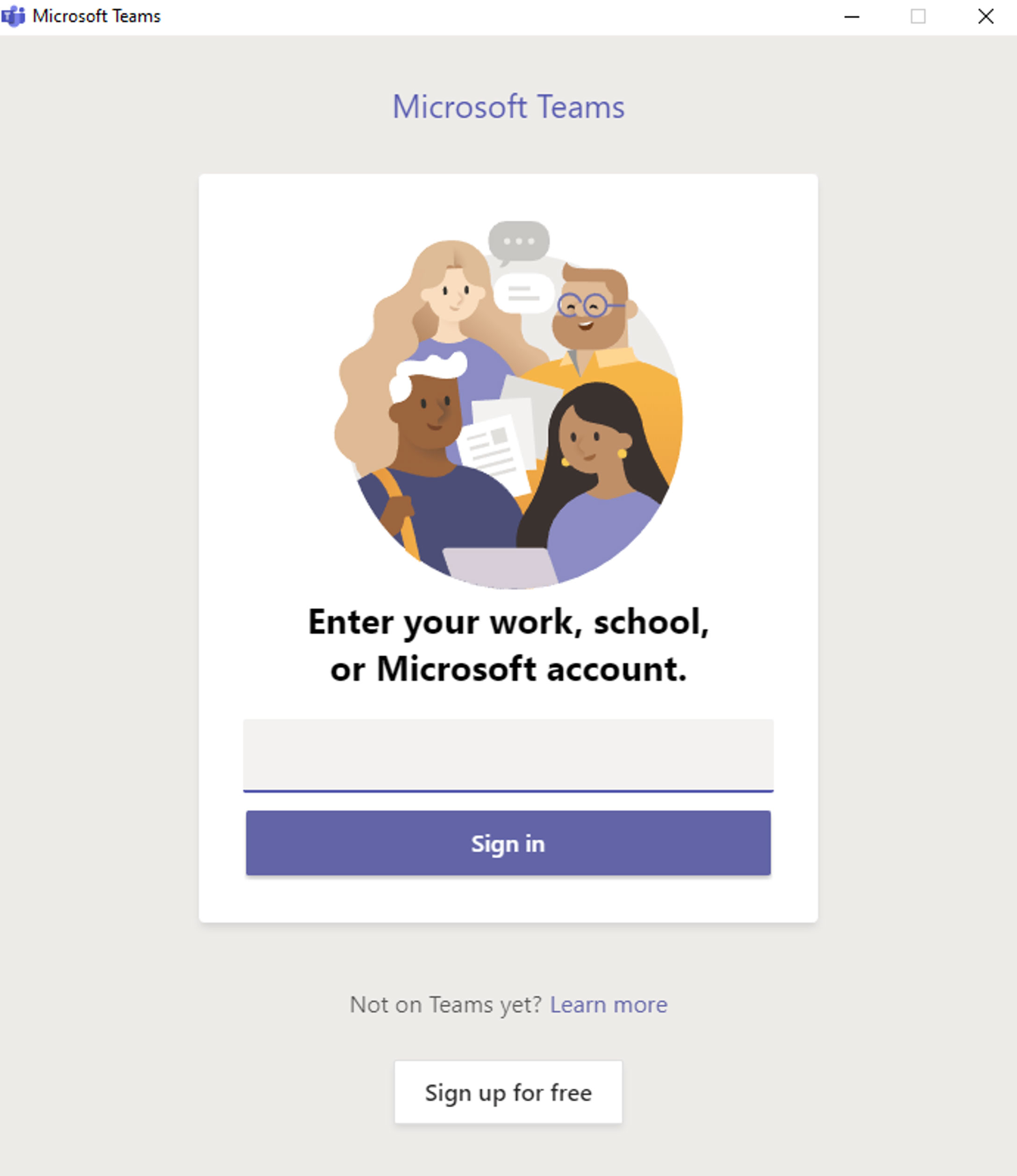
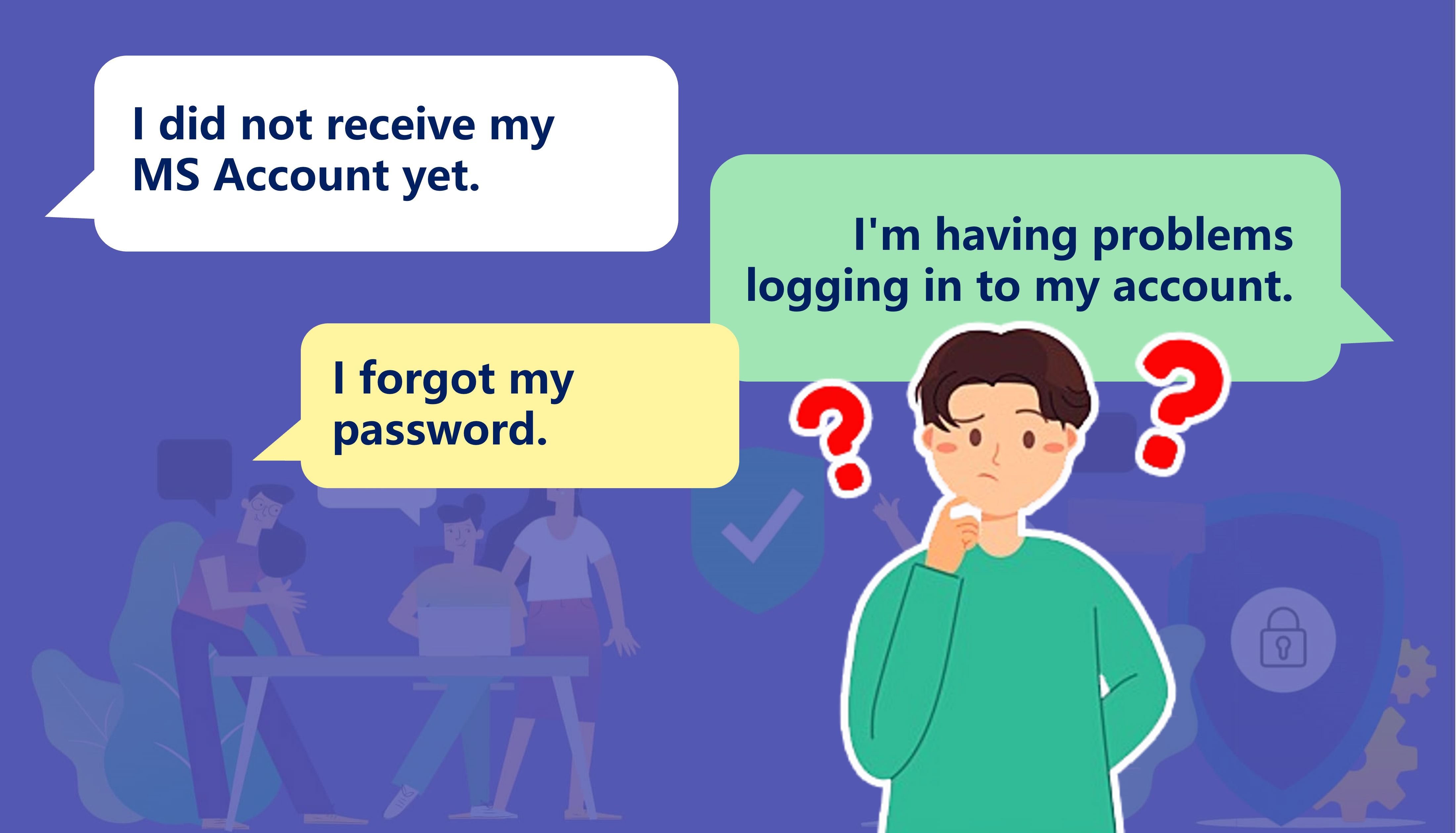
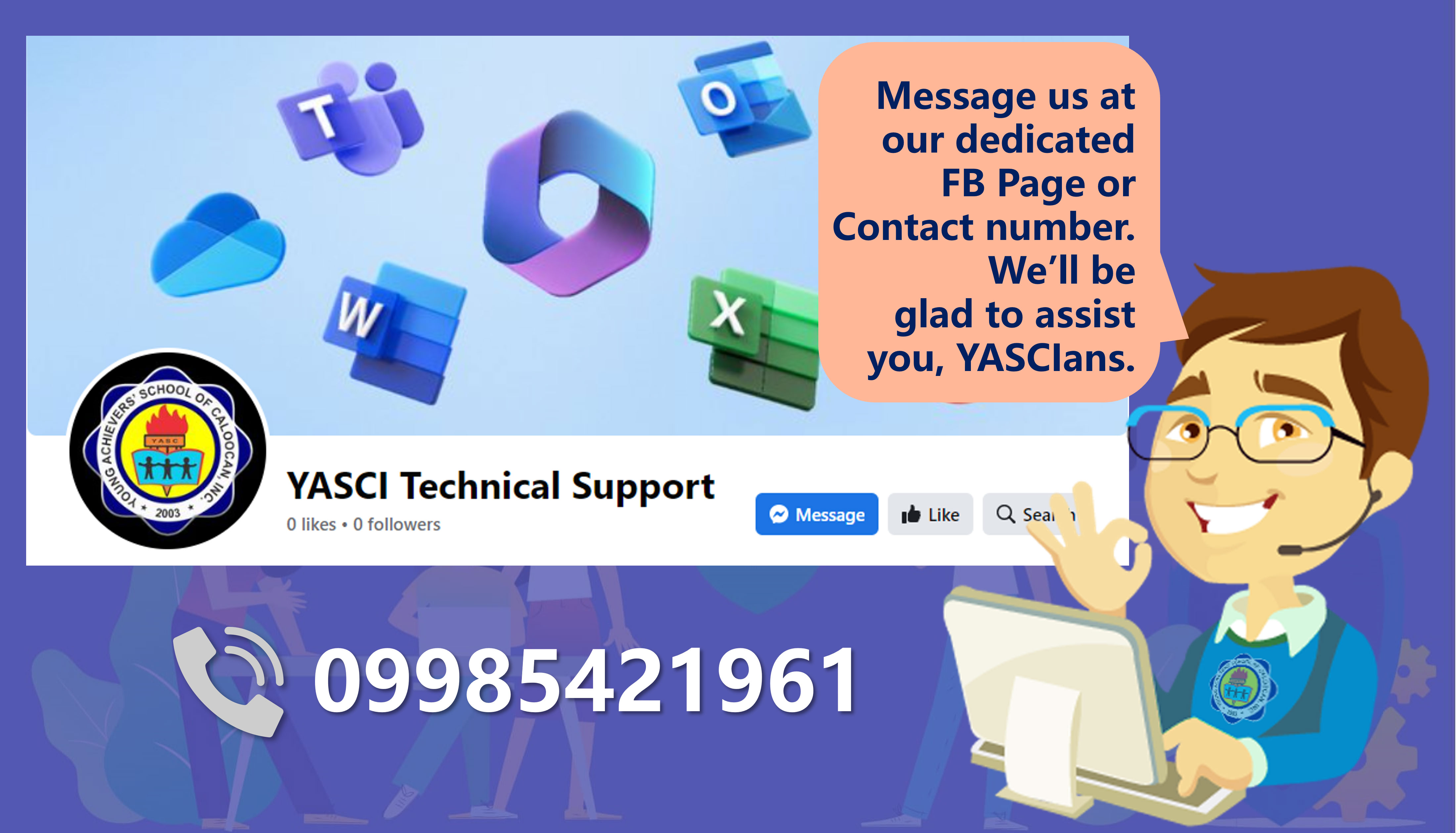
For Microsoft account concerns, message us at https://www.facebook.com/YASCItechsupport

